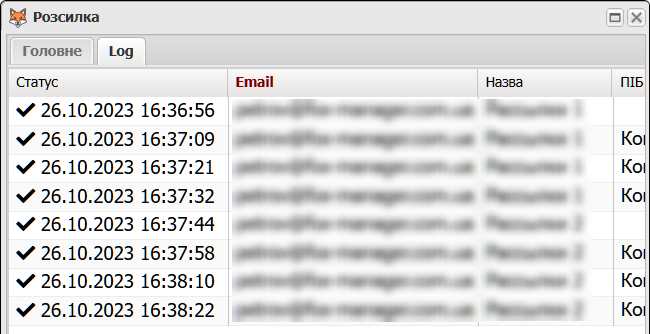Тут ви маєте змогу створювати та планувати масові розсилки Email листів по списках одержувачів.
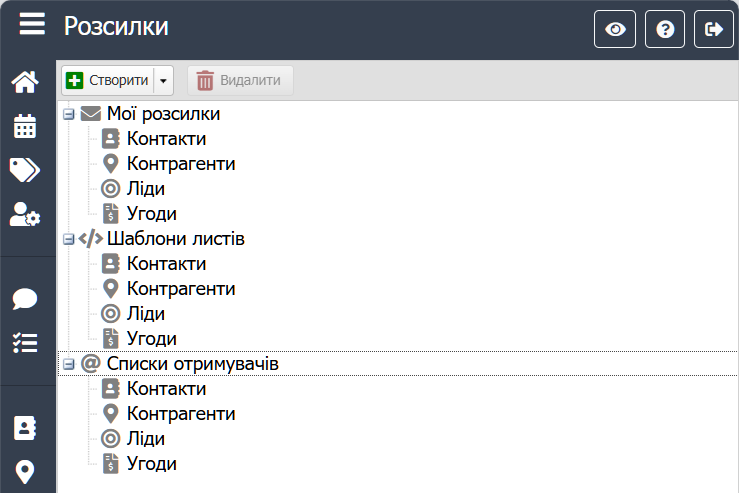
Ми не надаємо наші потужності для здійснення масових розсилок, тому здійснити Email-розсилку можна буде лише у тому випадку, якщо Адміністратор налаштував SMTP сервера та надав вам доступ хоча б до одного з них.
Всі розсилки у Fox24 можна умовно поділити на 4 типи:
1. Розсилки по контактах
Використовуються дані з поля Email картки на Контакт.
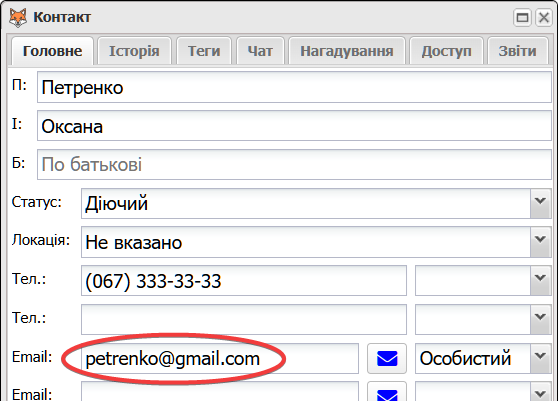
2. Розсилки по контрагентах
Використовуються дані з контактів, які зв’язані за Контрагентом через вкладку Контакти.
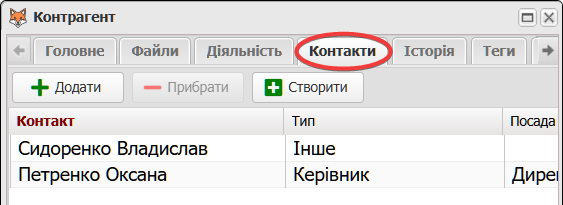
3. Розсилки по лідах
У цьому випадку може бути використана адреса як у самій карточці на Лід, так і дані з контактів, яки зв’язані з Лідом через вкладку Контакти.
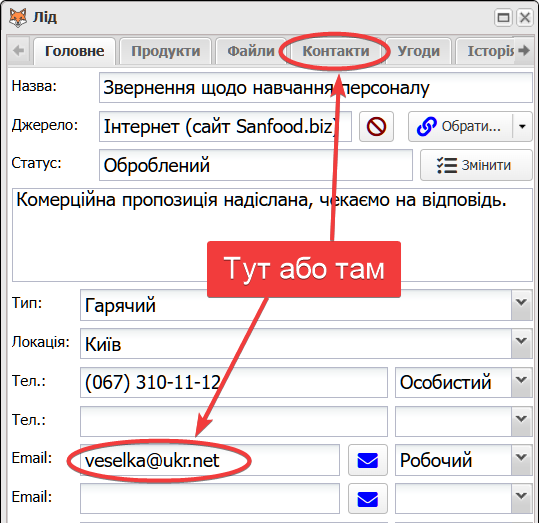
4. Розсилки по угодах
Коли здійснюється розсилка по угодах, то програма використовує Email’и із контактів контрагента, який обраний у карточці на Угоду.
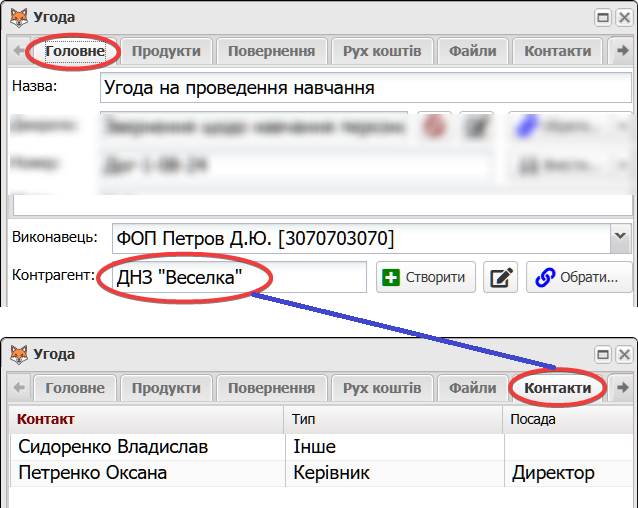
Крок 1. Створюємо шаблони листів
Перш ніж розсилати листи по списках одержувачів нам потрібно створити шаблони відповідних листів.
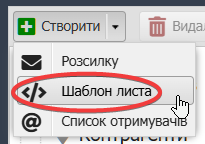
Вкажіть назву шаблону та прив’язку до довідника.
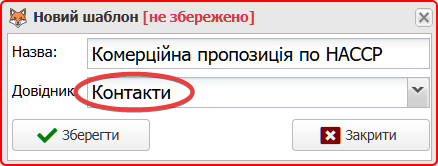
Залежно від типу розсилки обирайте відповідний довідник. Кожен довідник має свої змінні, які можна буде використовувати. Наприклад, якщо ви бажаєте розіслати рахунки або акти виконаних робіт, то обирайте довідник Угоди, якщо ж ви робите пропозиції потенційним клієнтам, то обирайте Ліди.
У цьому випадку ми обрали довідник Контакти, тому нам доступні змінні з карточки на Контакт, тобто, у першу чергу ПІБ контактної особи.
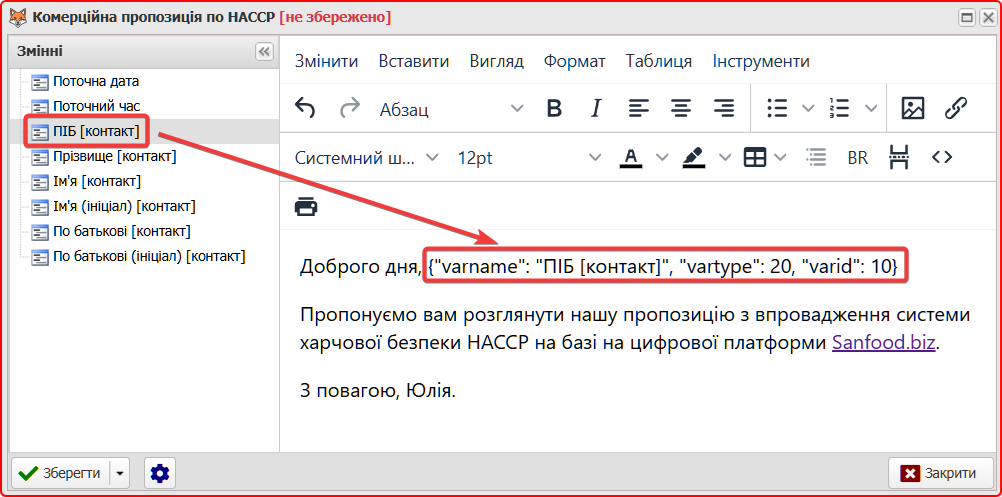
Щоб вставити змінну у текст, необхідно поставити курсор на відповідне місце в редакторі та двічі натиснути на назву змінної.
Під час формування листів, назва змінної буде автоматично заміщуватися на ПІБ відповідного контакту зі списку одержувачів.
Коли завершите редагувати шаблон, збережіть його і переходьте до наступного кроку.
Крок 2. Створюємо списки отримувачів
Щоб здійснити розсилку нам потрібен список Email-адрес за якими будуть надсилатися листи.
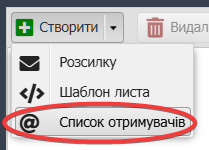
Оберіть один з 4 типів розсилок під який буде створено список отримувачів.
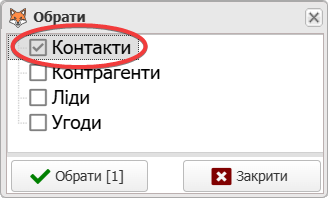
Оскільки на попередньому кроці ми створили шаблон Email-листа з прив’язкою до довідника Контакти, то зараз оберемо той самий довідник для створення списку отримувачів.
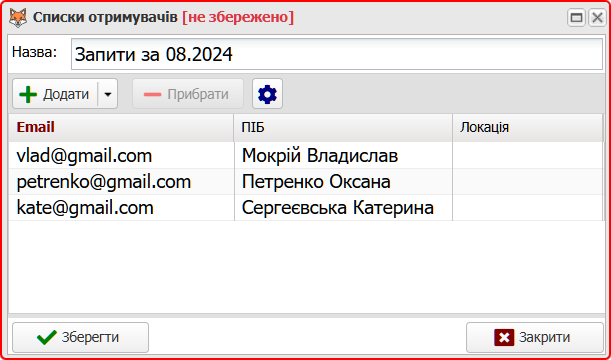
Додайте необхідні адреси отримувачів листів вручну або масово за допомогою Фільтрів.
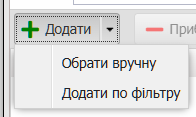
Збережіть готовий список отримувачів під будь-якою назвою. Ви зможете використовувати вже створені листи для майбутніх розсилок.
Крок 3. Створюємо розсилку
Після того, як було створено шаблони листів та списки отримувачів, ми, нарешті, можемо створити розсилку.
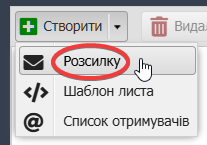
Розсилка може використовувати вже наявні шаблони та списки отримувачів. Тому для однотипних розсилок не обов’язково створювати нові шаблони, а існуючі списки адрес одержувачів листів можна просто доповнювати новими контактними даними.
Оберемо тип розсилки. Цей тип повинен збігатися з типами шаблонів листів та списків отримувачів.
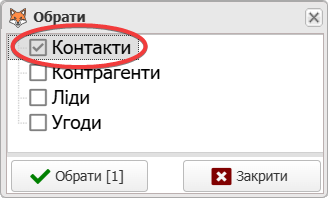
У наступній формі потрібно ввести назву розсилки (бачите тільки ви), тему листа (її побачать отримувачі), обрати шаблон та попередньо створений список отримувачів.
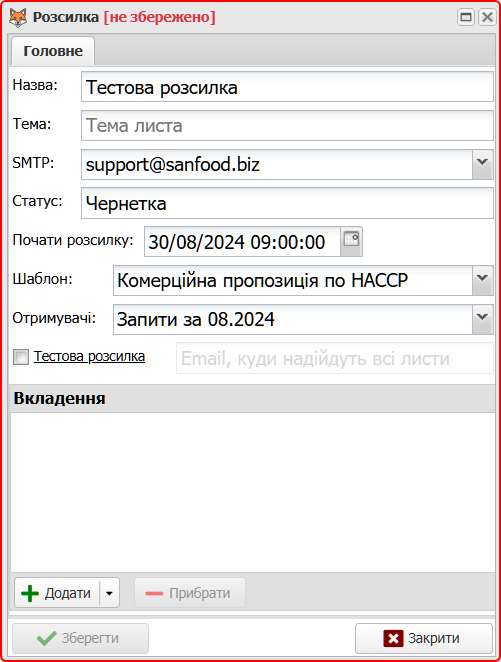
Щоб додати вкладення до ваших листів, треба скористатися наступним полем у формі.
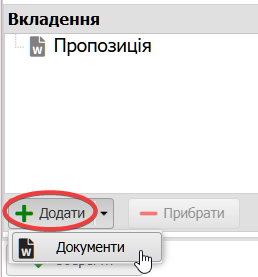
Якщо треба додати у вкладення статичний файл (наприклад, пропозицію у форматі PDF), однаковий для всіх одержувачів листів, то треба спочатку створити документ у довіднику Документи. У той документ можна закріпити будь-які файли (PDF, MS Word, MS Excel) і всі вони будуть додані як вкладення до Email-листів, якщо обрати відповідний документ у цю форму.
Якщо ви створюєте розсилки по Угодах, то у вас буде можливість додати у вкладення звіт по угоді, наприклад, договір, рахунок чи акт.
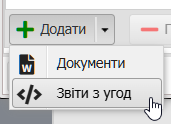
У цьому випадку кожен одержувач листа отримає не статичний файл, а сформований для нього, наприклад, договір з унікальним номером, сумою та реквізитами з картки на Угоду.
Після збереження форми, розсилка розпочнеться не миттєво, а у той день та час, який ви вказали у полі Почати розсилку.

Перед здійсненням масової розсилки ми рекомендуємо спочатку її протестувати. Для цього оберіть наступну опцію і вкажіть свій Email.

Якщо обрана ця опція, то всі листи будуть надіслані не отримувачам зі списку, а вам на вказану адресу. Ви зможете переконатися, що листи містять саме ту інформацію, що вам треба, а вкладення доступні для завантаження.
Крок 4. Перевіряємо статус розсилки
Після створення та збереження розсилки її статус буде відображатися у дереві у відповідному розділі.

У цьому випадку ми бачимо, що розсилка все ще не виконана і очікує свого часу, який ви вказали у полі Почати розсилку. Тобто 2.09 ще не настало.

Якщо відкрити картку на розсилку, то ми зможемо побачити індивідуальний статус навпроти кожного отримувача у вкладці Log.
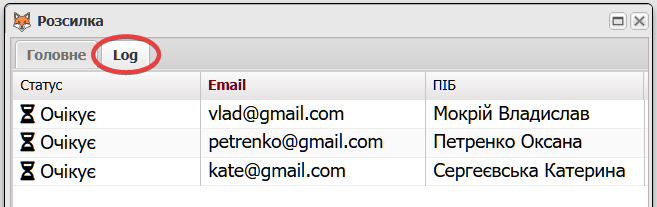
Нижче можна побачити статус успішно виконаної розсилки.