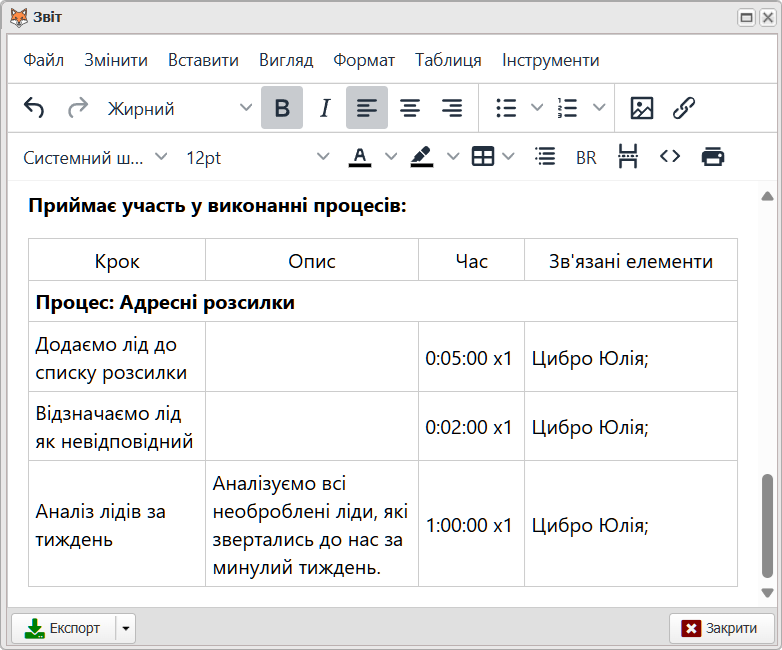У цьому довіднику користувачі можуть регламентувати діяльність своєї компанії у вигляді бізнес-процесів.
Процес — це структурований покроковий алгоритм дій працівників з метою виконання задачі.
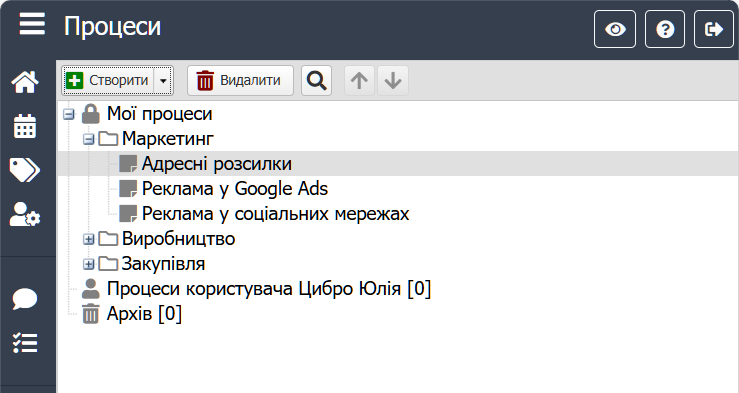
Якщо ви плануєте описати багато бізнес-процесів, наприклад, у рамках впровадження процесного підходу до управління підприємством, то буде зручніше розділити всі процеси на категорії та підкатегорії завдяки віртуальним папкам.
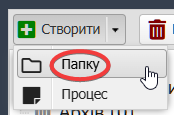
Зазвичай зручно розділяти процеси по видах діяльності компанії, наприклад: виробництво, доставка, маркетинг тощо.
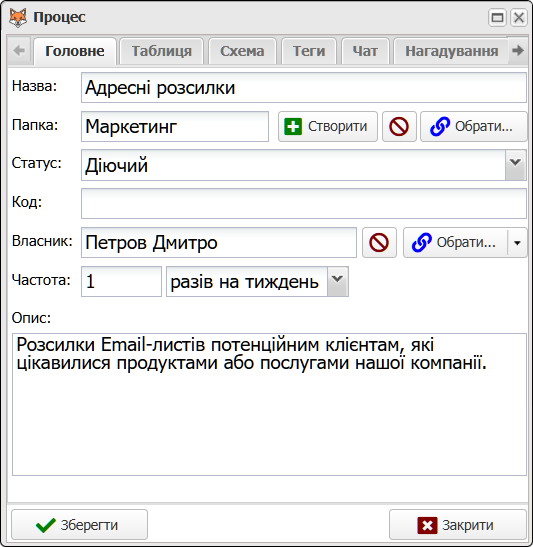
На вкладці Головне ми вказуємо загальну інформацію про бізнес-процес.
Власник — це той, хто відповідає за результат виконання процесу. Якщо таких працівників може бути декілька, ви можете обрати не конкретного користувача, а Роль.
Створити кроки бізнес-процесу можна двома способами: за допомогою Таблиці або графічної Схеми. Обидва способи рівноцінні, дані автоматично синхронізуються між табличним та графічним поданням інформації.
Розглянемо спочатку Таблицю.
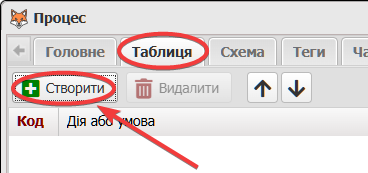
Створимо перший крок процесу.
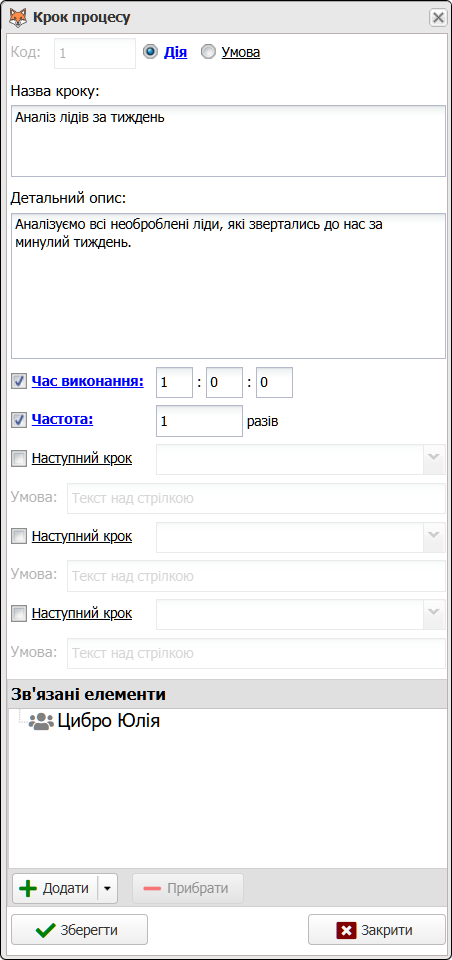
Дія — це якась робота, яку виконує працівник. Умова — це логічна операція, яка керує виконанням процесу. Далі ми розглянемо приклади і дій і умови.
У поле Назва кроку ми рекомендуємо вводити короткий опис, тому, що ця назва буде відображатися на графічній схемі. Всі подробиці краще розписати у полі Детальний опис.
Час виконання — задає плановий час, який потрібен працівнику для виконання цього кроку.
Частота — як часто виконується цей крок у рамках бізнес-процесу. Тобто, якщо дія робиться лише 1 раз, то частота дорівнює 1. Якщо ж, наприклад, на кожну пропозицію вам відповідає лише третина клієнтів, то дія “Відправка пропозиції” може мати частоту 1, а дія “Підписання договору” лише 0.3 в рамках одного і того ж бізнес-процесу.
Звичайно, і час і частота — це лише середні (планові) цифри, які використовуються для регламентації та аналізу.
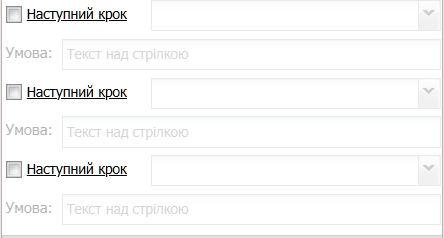
Кожний крок процесу може мати до 3-х наступних кроків. У нашому випадку, перша функція не може мати наступних кроків, тому що ми їх ще не створили.
До кожного кроку можна вказати зв’язані елементи, наприклад, користувача, який відповідає за цей крок, продукти, яких він стосується, пов’язані документи тощо.
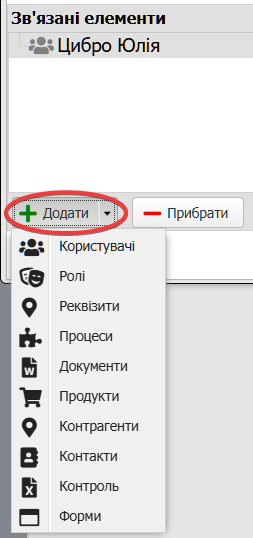
Для того, щоб створити наступний крок, треба обрати попередній у таблиці та натиснути кнопку Створити.
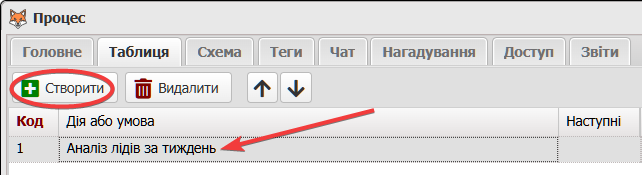
Якщо не обрати попередній крок у таблиці, то програма просто створить новий крок і треба буде обрати наступний крок для попередньої функції вручну.
Створимо новий крок типу Умова.
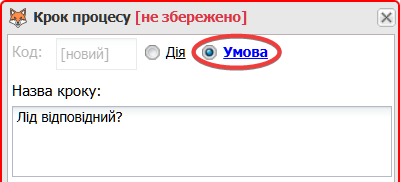
Умова потрібна, щоб змінити маршрут руху процесу залежно від обставин. У цьому випадку якщо лід відповідний або невідповідний (неякісний). Невідповідним лідам не потрібно надсилати листи, щоб не витрачати час та не займатися СПАМом.
Якщо ми все зробили вірно, то після збереження нового кроку, у таблиці можна буде побачити, що за кроком з кодом 1 наступним визначено крок з кодом 2.
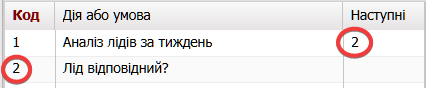
Аналогічно додамо ще два кроки з кодами 3 та 4 (коди кроків присвоюються автоматично).

Після цього повернемось до кроку 2, де описана умова, та вкажемо вручну наступні кроки.
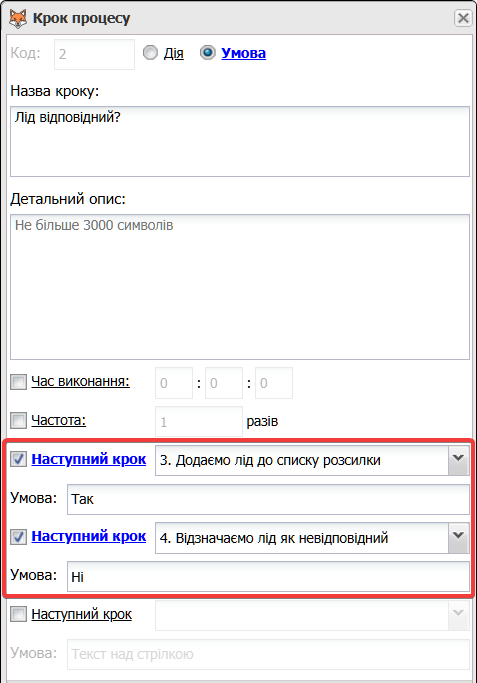
Ми вказали, що у умови “Лід відповідний?” є два наступні кроки. Якщо умова виконується (Так), то наступний крок Додаємо лід до списку розсилки. Якщо умова не виконується (Ні), то наступний крок Відзначаємо лід як невідповідний.
Додамо останній крок та перевіримо маршрути руху процесу. Додатково можемо вказати альтернативні, маршрути, наприклад, після відзначення ліду як невідповідного повертаємось на початок процесу.
Остаточна версія таблиці буде виглядати так:

Переглянути як виглядає процес візуально можна, якщо перейти до вкладки Схема.
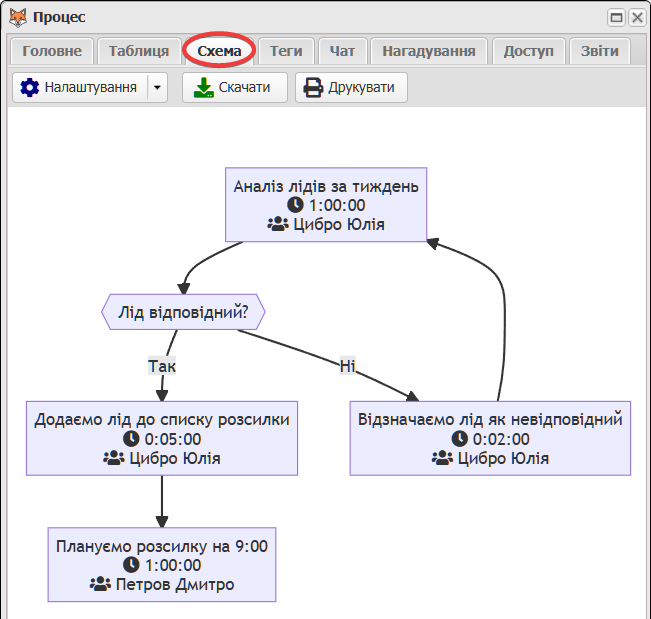
Ви можете налаштувати зовнішній вигляд діаграми під ваші потреби завдяки меню Налаштування.
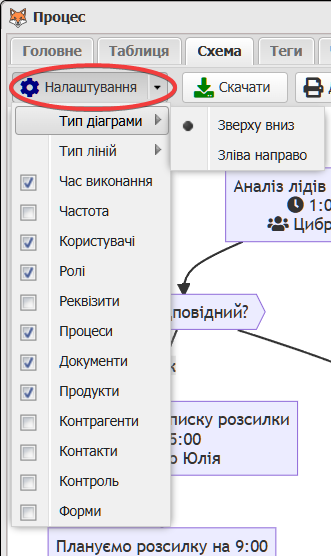
Якщо ви бажаєте внести зміни, то необов’язково перемикатися назад на вкладу Таблиця. Ви можете клікнути на відповідний блок прямо на схемі та обрати із меню доступні дії:
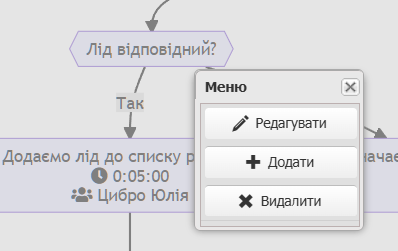
Як ми вже казали, табличний та графічні відображення процесу автоматично синхронізуються, тому самі обирайте як вам зручніше будувати процес: у вкладці Таблиця чи у вкладці Схема.
Якщо вам зручно групувати процеси не лише по папкам, а і по іншім відзнакам, то можете скористатися вкладкою Теги.
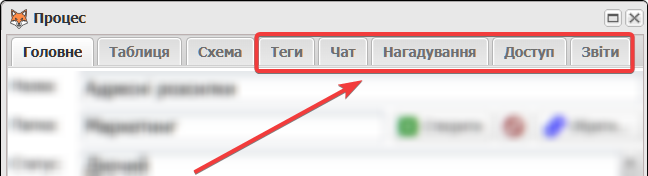
Якщо ви бажаєте повернутися до процесу пізніше щоб внести деякі зміни, то можна поставити собі відповідний тригер у вкладці Нагадування.
Ви можете надати доступ до процесу іншим користувачам у вкладці Доступ.
Користувачі, яким ви надали доступ зможуть обговорювати процес у вкладці Чат.
У вкладці Звіти ви зможете сформувати звіт по процесу, але згенерувати аналог посадових інструкцій може лише Адміністратор. Щоб це зробити, необхідно зайти у Шаблони та обрати звіт на користувача або роль.
У звіті на користувача ми побачимо у якому процесі за які саме дії він відповідає.