За допомогою цього довідника користувачі можуть контролювати виконання ключових показників.
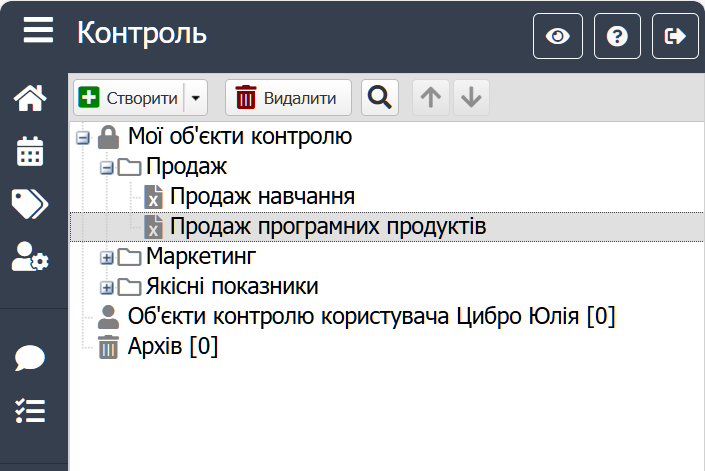
Створити деревоподібну структуру можна за допомогою віртуальних папок.
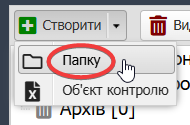
Це дозволить структурувати зберігання інформації.
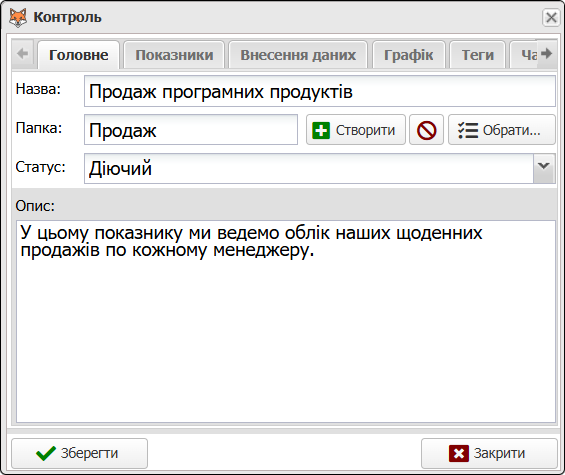
У карточці на контроль можна ввести назву та опис об’єкта контролю.
Показники, які ми плануємо контролювати необхідно додати у вкладці Показники. Прикладом показника, який можна контролювати може бути кількість проданих одиниць товару, сума, дата здійснення операції, прізвище людини, статус операції і т.п.
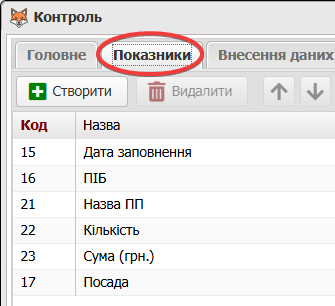
Деякі показники додаються автоматично та не можуть бути видалені, а саме:
- Дата заповнення — це та дата, коли значення показника вноситься у систему.
- ПІБ — це прізвище користувача, якій вніс дані у систему.
- Посада — це посада користувача, якій вніс дані у систему.
Будь-які інші показники ми можемо додати самостійно, натиснувши кнопку Створити.
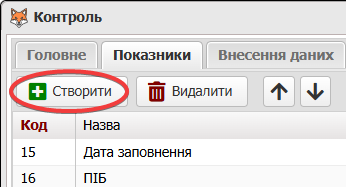
Ви можете додати будь-яку кількість показників на один об’єкт контролю. Наприклад, можна одночасно контролювати кількість проданих продуктів, назви продуктів, отриману суму та перелік клієнтів, що придбали продукт.
Для прикладу, додамо показник Сума, в якому буде зберігатися вартість проданих продуктів.
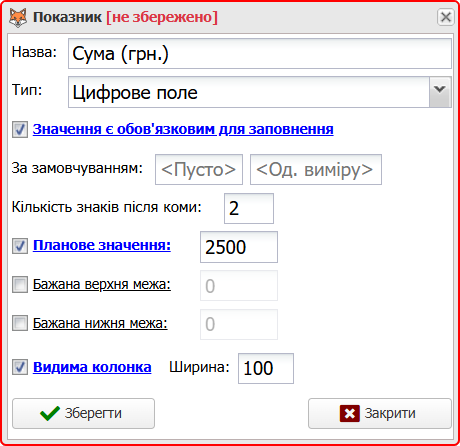
У поле Назва треба ввести назву показника, що буде контролюватися.
З випадаючого списку треба обрати Тип поля для показника.
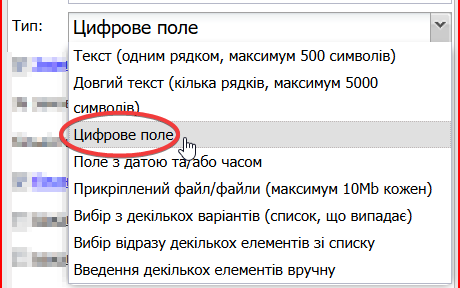
У нашому випадку це Цифрове поле, оскільки сума грошей вимірюється цифрою. Якби ми хотіли контролювати назву продукту або ПІБ клієнта, то треба було б обрати Текстове поле, якщо ми б хотіли бачити статус оплати, то можна було б додати тип поля Вибір з декількох варіантів, та створити варіанти Оплачено/Не оплачено.
Якщо обрати опцію Значення є обов’язковим для заповнення, то користувач при внесенні даних не зможе залишити це поле пустим.
Якщо внести якісь дані у поле За замовчуванням, то саме ці дані будуть введені одразу як тільки користувач почне заповнювати показник.

При цьому користувач може змінити дані за замовченням на інші.
Поле Кількість знаків після коми задає формат цифрового поля, яке ми обрали.

Оскільки вартість вимірюється гривнями та копійками, то оберемо 2 знаки після коми, щоб отримати наступний формат даних: 1250,50 (тобто 1250 грн, 50 копійок).
Для цифрового типу поля можна обрати Планове значення та Граничні межі.
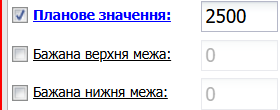
У нашому випадку задавати верхню та нижню межу для вартості немає сенсу, але, як би ми контролювали, наприклад, температуру готування блюда, то це було б актуально.
Останнє поле у карточці налаштовує вигляд показника у таблиці.

Кожний показник відображається окремою колонкою у таблиці. Ви маєте змогу задати ширину цієї колонки у пікселях або взагалі її скрити. Але, навіть, якщо скрити колонку, дані по показнику користувач все одне буде заповнювати у відповідній формі, просто ви їх не побачите у таблиці та при експорті в Excel.
Коли всі необхідні Показники будуть створені ви зможете додавати дані у вкладці Внесення даних.
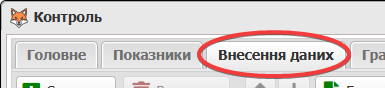
Щоб внести дані по показниках у базу даних, натисніть кнопку Створити.
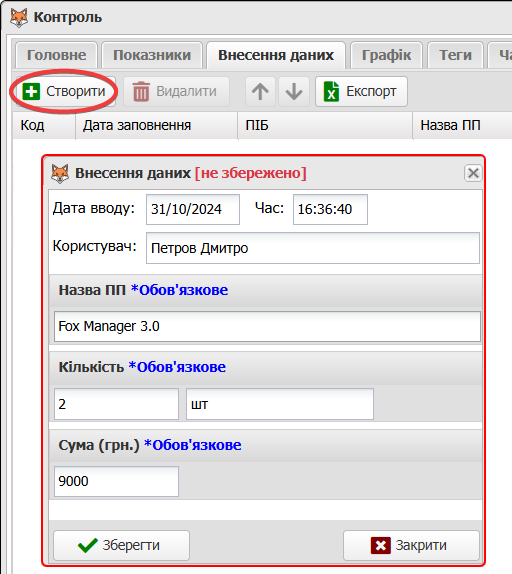
Поля Дата вводу та Користувач заповнюються автоматично програмою, а всі інші поля переносяться з вкладки Показники й виглядають саме так, як ми їх налаштували там.
Після збереження форми внесення даних таблиця почне заповнюватися.
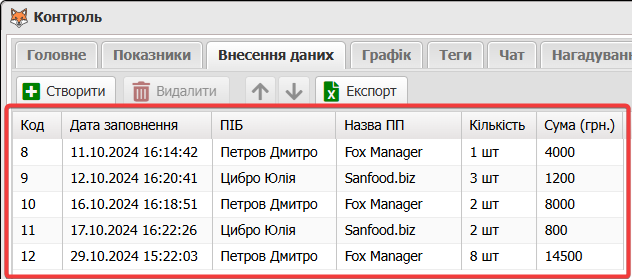
Дані з таблиці можна перенести в Excel за допомогою кнопки Експорт.
Якщо даних у таблиці дуже багато, можна обмежити їх кількість за допомогою налаштувань знизу форми під таблицею.
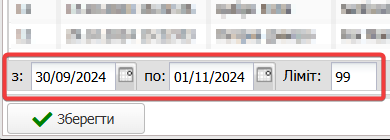
Внесені у таблицю дані можна візуалізувати у вкладці Графік.

Але побудувати графік можна не на всі показники, а лише на ті, які мають тип Цифрове поле. Прикладом такого показника є Сума, яка відображає кількість грошей, які клієнт заплатив на наш продукт. Оберемо цей показник і натиснемо кнопку Побудувати, щоб побачити графік.
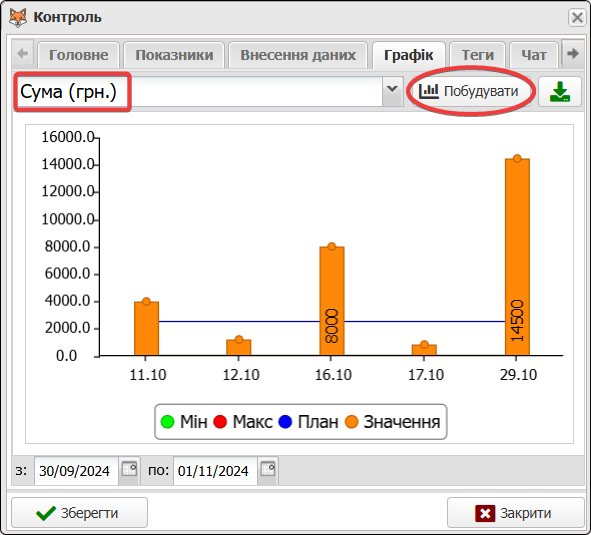
На графіку ми бачимо не лише суми по датах, але й синю лінію, яка показує планове значення, яке ми встановили на рівні 2500 грн., коли створювали цей показник.
Ми можемо налаштувати період за який будується графік знизу форми.
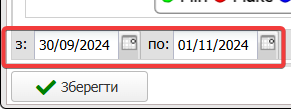
Якщо потрібно надати доступ до даного об’єкту контролю іншим користувачам, то це можна зробити у вкладці Доступ. Користувачі, які отримають доступ також зможуть вносити свої дані по показниках. Але, користувач, який створив об’єкт контролю має повний доступ та може бачити введені дані всіх користувачів, а інші користувачі бачать тільки ті дані по показниках, які вони самі вносили.
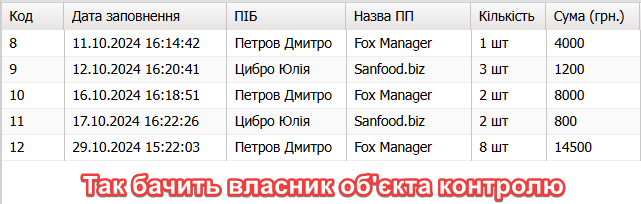
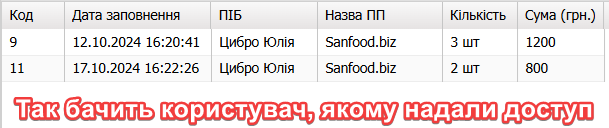
Користувачі у яких є доступ до об’єкта контролю можуть спілкуватися у Чаті.
Якщо показники по об’єкту контролю треба заповнювати регулярно, наприклад, щотижня, то Ви можете поставити собі нагадування, у вкладці Нагадування.