За допомогою цього довідника можна проводити опитування персоналу або оцінювати знання за допомогою тестів.
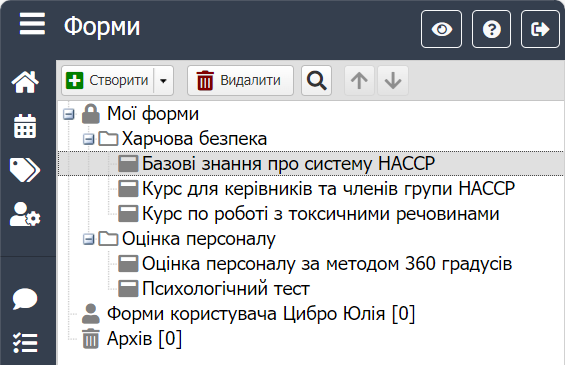
Створити деревоподібну структуру можна за допомогою віртуальних папок.
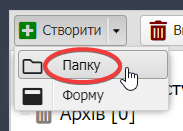
Це дозволить структурувати зберігання інформації.
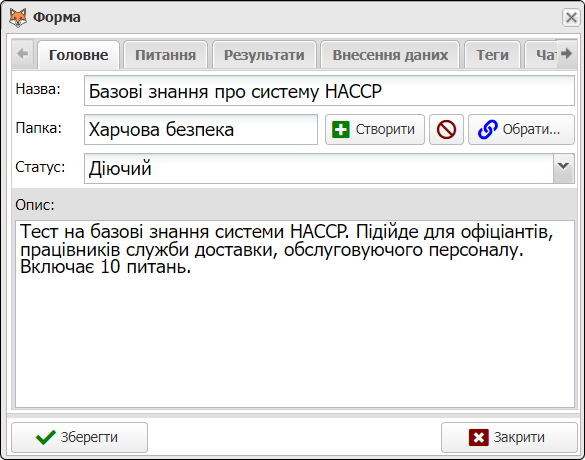
У карточці на форму можна ввести назву та опис для опитування чи тестування персоналу.
Питання, які ми будемо ставити персоналу слід додавати у вкладі Питання.
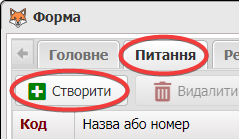
Щоб додати питання, натисніть кнопку Створити.
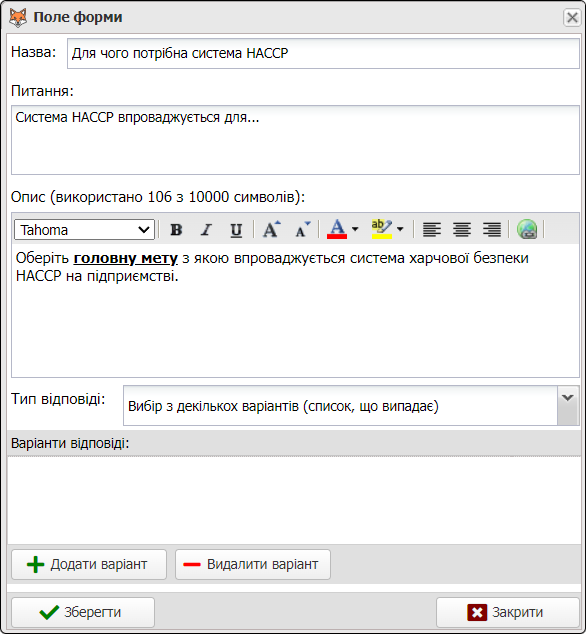
Введіть назву, сформулюйте питання та додайте додатковий опис, якщо це необхідно.
Оберіть один з доступних типів відповіді на питання.
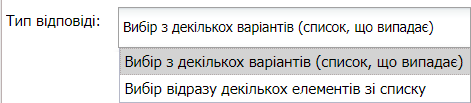
Перший тип дозволяє обрати лише одну відповідь з переліку, а другий – будь-яку кількість відповідей.
Додайте необхідну кількість варіантів відповіді за питання за допомогою кнопки Додати варіант.
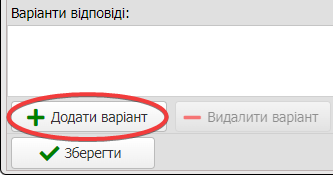
Якщо ви створюєте тест, де є правильні та неправильні відповіді, то заповніть поле Бали за відповідь.
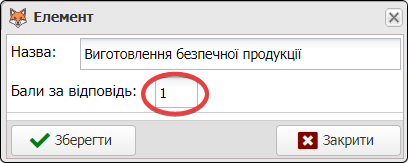
За правильні відповіді зараховуйте бали, а за неправильні нараховуйте 0, або віднімайте бали.
У нашому випадку на питання про систему HACCP є три варіанти відповіді, де лише одна вірна. За цю відповідь ми нараховуємо користувачу 1 бал, а за інші – 0. Наші варіанти відповідей будуть виглядати так:
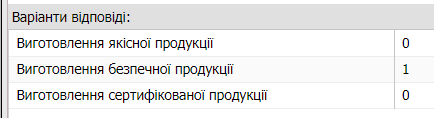
Збережемо це питання з варіантами відповідей і по аналогії створимо ще 10 питань. У цьому випадку наші питання у формі будуть виглядати приблизно так:
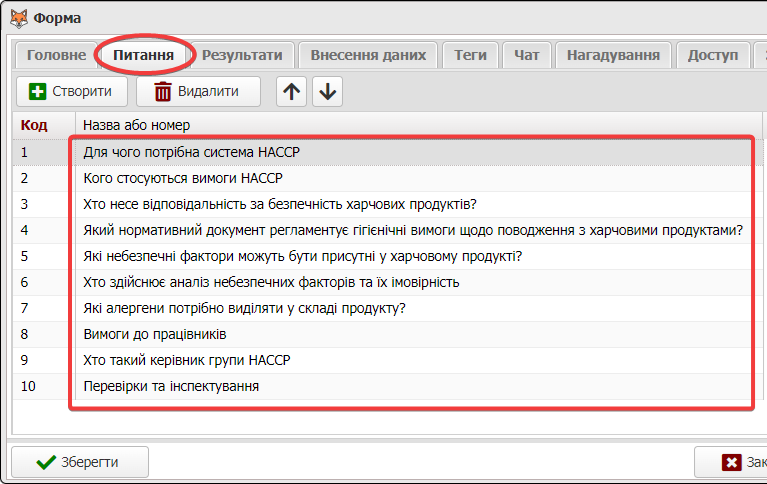
У кожному питанні ми створили по декілька варіантів відповідей, але вірною є лише одна і за неї ми нараховуємо користувачу 1 бал. Тому виходить, що якщо користувач вірно відповість на всі питання, та максимум заробить 10 балів, а мінімум – 0 балів.
Щоб програма вірно оброблювала результати нашого тесту, нам необхідно внести критерії оцінки у вкладку Результати. Якщо ви створювали на тест, а просто опитування – цю вкладку можна проігнорувати.
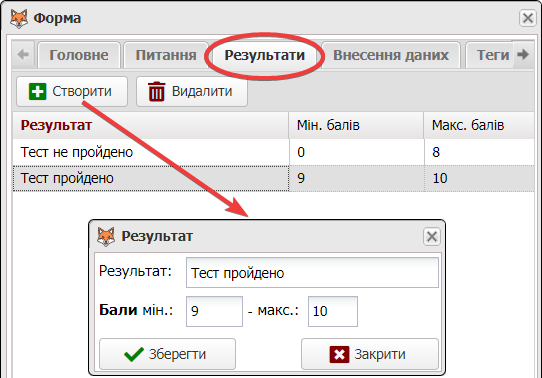
Задамо два результати для нашого тесту:
- Тест пройдено – якщо користувач набрав від 9 до 10 балів (тобто помилився максимум 1 раз).
- Тест не пройдено – якщо користувач набрав від 0 до 8 балів.
Будьте уважні, щоб у різних результатах кількості балів не збігались. Тобто кількість балів, яку набирає користувач повинна підпадати лише під один можливий результат.
Після того, як ми створили питання, задали критерії для результатів та зберегли форму, можна переходити до проходження тесту. Зробити це можна у вкладці Внесення даних.
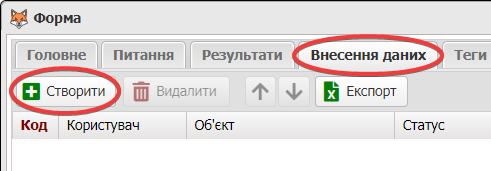
Натисніть кнопку Створити, щоб розпочати заповнення нашого тесту.
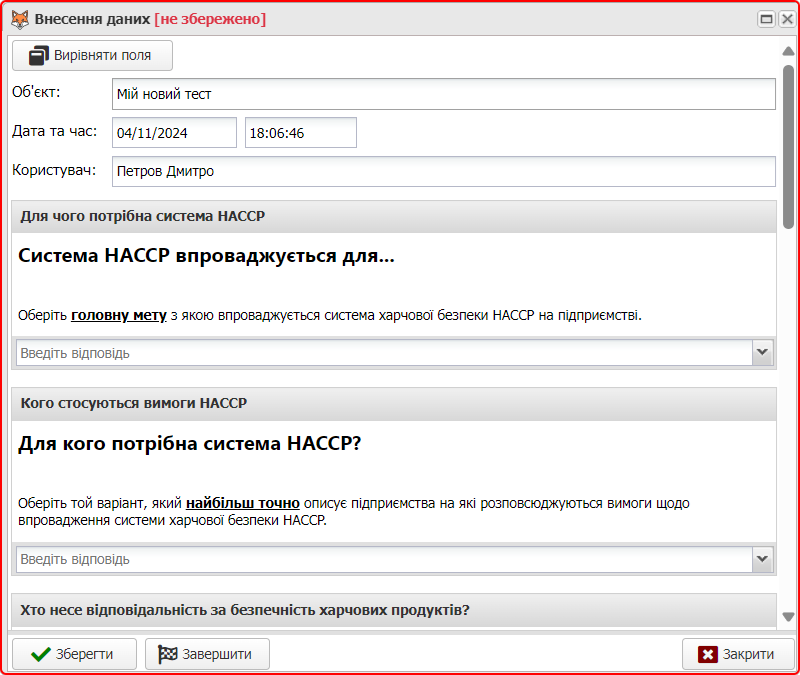
У поле Об’єкт треба внести назву об’єкта на який заповнюється цей тест. Це може бути людина, яка проходить перевірку кваліфікації, або обладнання, яке перевіряється і т.п.
Поля Дата та час і Користувач будуть заповнені автоматично, цю інформацію не можна коригувати.
Далі ви побачите ті 10 питань з варіантами відповідей, які ми створили на попередніх кроках.
Оберіть правильні відповіді та збережіть форму, натиснувши кнопку Зберегти. У вас є можливість заповнити тест частково, а потім повернутися до збереженої версії та продовжити заповнення.
Коли ви дасте відповіді на всі питання та збережете форму, у вас буде змога завершити тест та дізнатися результат. Для цього потрібно натиснути кнопку Завершити.
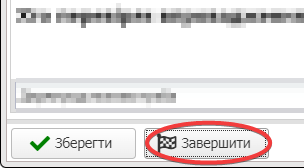
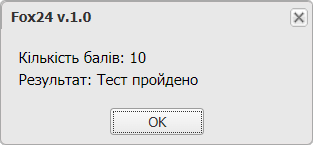
Ми відповіли вірно на всі питання, набрали 10 балів, тому отримали результат Тест пройдено.
У цьому випадку ми самі створили тест і самі ж його пройшли, але, в реальному житті, скоріш за все, ваша мета – розробити тести для інших працівників. Щоб вони мали змогу проходити тест, необхідно надати їм доступ через вкладку Доступ. Користувачі, які отримають доступ до форми з тестом, зможуть вносити дані та бачити лише свої результати, а ви зможете бачити всі результати тестів по всім користувачам у вкладці Внесення даних.
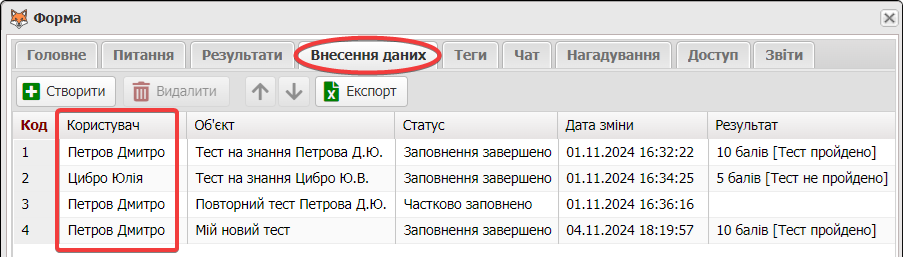
Користувачі у яких є доступ до форми також зможуть спілкуватися у Чаті.
Якщо заповнювати форми або перевіряти внесення даних треба регулярно, то Ви можете поставити собі нагадування, у вкладці Нагадування.